Руководство пользователя программы: "Шёлковый тест" 1.5.2(29.10.2012)
Лицензионная копия © 2009 - 2013 Лаборатория свободных технологий(ИП Флегонтов Д.М.)
Программа для создания тестов. Предназначена для профессионального составления тестов и проведения сетевого тестирования.
Многие программы для тестирования создаются как трио: модуль создания тестов, модуль теcтирования и модуль сервера, который, в основном, будет отвечать за результаты тестирования(журнал). Такой способ признан не эффективным и поэтому Шёлковый тест использует максимальное упрощение, при сборе, обработке и передачи данных в журнал. Программа сделана одним модулем, что особенно эффективно проявляется, при запуске её из папки сервера. Она использует для хранения информации базу данных(SQLite3), поэтому отпадает необходимость в запуске модуля-сервера. Так как результаты тестирования сохраняются в базу, то, по желанию преподавателя, могут быть загружены с любого компьютера, пользуясь тем же одним модулем. То есть программа может даже не устанавливаться на компьютеры пользователей. Проблема разграничения прав доступа на создание теста решена использованием пароля для режима редактирования. Есть возможность резервировать хранилище тестов со сжатием. Тест в файле формата xwt зашифрован и сжат.
Шёлковый тест создавался с использованием правил эргономики, предоставив пользователю хороший интерфейс и полную свободу для работы с программой. Эта свобода заключается в использовании любой операционной системы, установленной как на компьютере клиентов(студентов), так и на компьютере сервера(хранилище тестов). Всё это стало возможным, благодаря тому, что программа кроссплатформенная, использует базу данных SQLite3 и не прописывается в реестре, что позволяет её максимально быстро портировать и разворачивать на любом количестве компьютеров. При отдельном заказе - будет портирована и на Вашу платформу. Возможные варианты: AIX, AIX-64, BlackBerry armv7le, BlackBerry x86, HP-UX, HP-UX-64, Hurd, iOS, IRIX, IRIX-64, NetBSD, OpenBSD, QNX armv7le, QNX x86, SCO, Symbian, Tru64, UnixWare, WinCE.
Сейчас сборки доступны для 4-х архитектур: Intel x86, amd64(EM64T), PowerPC, ARM(!) и 5-ти платформ: Windows, MacOS, GNU / Linux, Solaris, FreeBSD.
Возможна работа в ОС MeeGo на Intel Atom и ARM(!) процессорах.
Содержание
Тест может работать в двух режимах: "Редактирования" и "Тестирования". В режиме редактирования можно создать и
отредактировать тест. В режиме тестирования можно, соответственно, просмотреть тест и протестироваться.
Главное окно программы показано на рисунке 1.
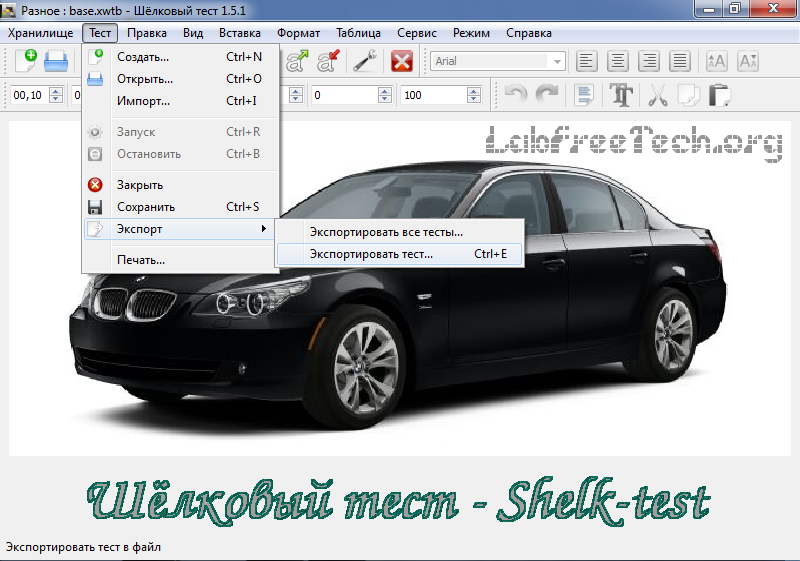
Рисунок 1. "Главное окно программы".
Все приведённые ниже действия, производимые из меню программы, также продублированы в инструментальных панелях. Для удобства поиска, названия кнопок соответствуют названиям соответствующих пунктов меню. Необходимо отметить, что для тестирования, в основном, используются кнопки стандартной панели, а для редактирования теста, предусмотрены отдельные панели: "Панель редактирования", "Панель баллов", "Панель форматирования", "Панель времени". Пользователь, по необходимости, может оставить одну или другую панель на экране. Выбор отображаемой панели производиться щелчком правой кнопкой мыши по панели главного меню или по свободной части уже открытой панели. Это быстрый способ изменения, при котором не сохраняется настройка видимости панелей, при выходе из программы.
Содержание
При первом открытии программы проверяется наличие файла свойств в системе. Если он не будет найден, то показывается окно приветствия(Рисунок 2) с краткой информацией о программе. Далее откроется список, в котором можно будет выбрать язык интерфейса программы(Русский или English).
Место расположения файла по-умолчанию:
Windows - %APPDATA%;
Unix - $HOME/.config;
Embedded Linux - $HOME/Settings;
Mac OS X - $HOME/.config;
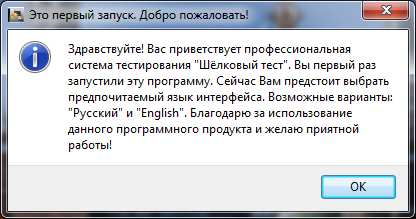
Рисунок 2. "Приветствие".
Содержание
Для работы с программой необходимо будет ввести имя пользователя и группу. В режиме тестирования эти данные будут использованы для формирования статистики протестировавшихся. В режиме редактирования вводится только имя пользователя. Группа по-умолчанию "Преподаватель". В будущем будет использоваться для ведения log-файла доступа к программе. Может пригодиться в административных целях. Рисунок 3.

Рисунок 3. "Ввод имени пользователя и группы".
Содержание
Для создания теста необходимо: в меню "Тест" выбрать пункт "Создать..." -
открывается окно "Введите название теста". В этом окне находится 1 однострочное поле для ввода текста: "Название теста", вписыванием в него значения изменится название будущего теста.
После этого предоставится выбор типа вопроса. Всего их 5 - "Один ответ", "Много ответов", "Ввод слова(предложения)", "Ввод числа", "Установка последовательности".
Содержание
Редактирование текста, создаваемого теста происходит из меню "Правка". Доступны следующие функции: отмена, возврат, выделение всего текста, вырезание, копирование, вставка текста. Меню "Формат" предоставляет возможности изменения шрифта, выравнивания текста и изменение его регистра.
Содержание
Для того, чтобы вставить таблицу, необходимо выбрать пункт меню "Таблица" и там элемент "Вставить". Откроется окно, в котором, вводится количество строк и количество столбцов будущей таблицы. Элемент "Добавить строки..." - добавляет указанное число строк. Элемент "Добавить столбцы..." - добавляет указанное число столбцов в таблицу. Пункт меню "Изменить размер..." - изменяет размер выбранной таблицы на введённый.
Содержание
Добавление вопроса происходит из меню "Вставка->Вопрос->Вставить". Всего 5 типов вопросов, которые можно вставить: "Один ответ", "Много ответов", "Ввод слова(предложения)", "Ввод числа", "Установка последовательности". Удаление вопроса происходит из меню "Вставка->Вопрос->Удалить".
Содержание
Типы вопросов
Один ответ(Рисунок 4). Ввод текста вопроса происходит в верхнее поле для редактирования. Ввод текста ответа происходит в нижнее поле для редактирования. После ввода ответа, необходимо будет нажать на клавишу "Добавить", ответ добавится в список ответов, расположенный в самом низу окна. После добавления ответа, его можно удалить, предварительно выбрав его в списке ответов. Изменение введённого ответа происходит выделением его в списке ответов. После появления текста выделенного ответа в поле для редактирования, и его последующего изменения, необходимо нажать на кнопку "Изменить" - ответ изменится в списке ответов. Так же можно вставить/удалить изображение, которое появится в середине окна. Правильный ответ выделяется щелчком мыши в списке ответов. В процессе создания теста, в окне, с левой стороны, будет присутствовать список вопросов. В панелях инструментов можно будет настроить основные параметры теста: время, баллы, формат шрифта текста
вопроса. Сплиттеры(изменяемые рамки элементов окна) могут быть настроены по Вашему усмотрению. Всё что здесь было описано и справедливо для другого типа вопроса, в его описании будет опущено.

Рисунок 4. "Один ответ".
Содержание
Много ответов(Рисунок 5). Редактируется так же как "Один ответ", только в списке ответов можно выделить несколько правильных ответов.

Рисунок 5. "Много ответов".
Содержание
Ввод слова(предложения)(Рисунок 6). Вопрос вводится в поле для ввода вопроса вверху окна. Текст ответа - в нижнее поле для ввода ответа.
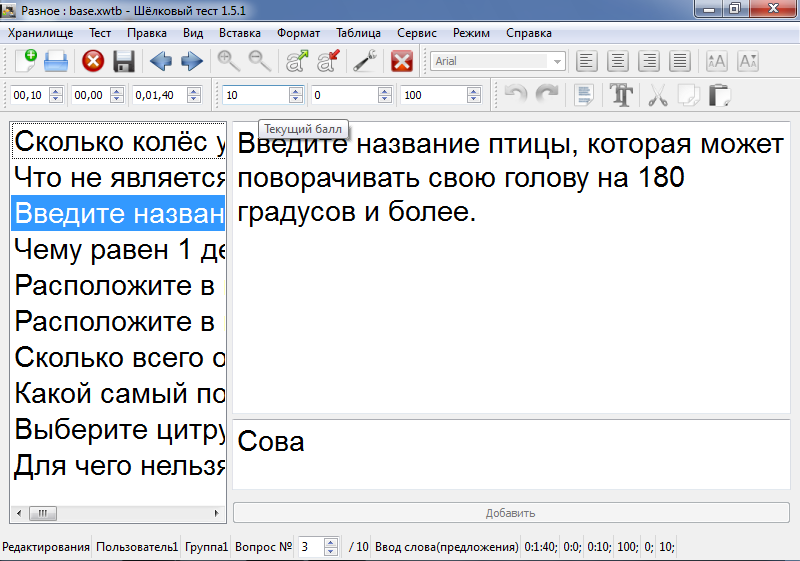
Рисунок 6. "Ввод слова(предложения)".
Содержание
Ввод числа(Рисунок 7). Вопрос вводится в поле для ввода вопроса вверху окна. Числовой ответ вводится в первый счётчик. Во второй и третий счётчики вводится диапазон допустимых значений. Поддерживается вещественный тип числа.
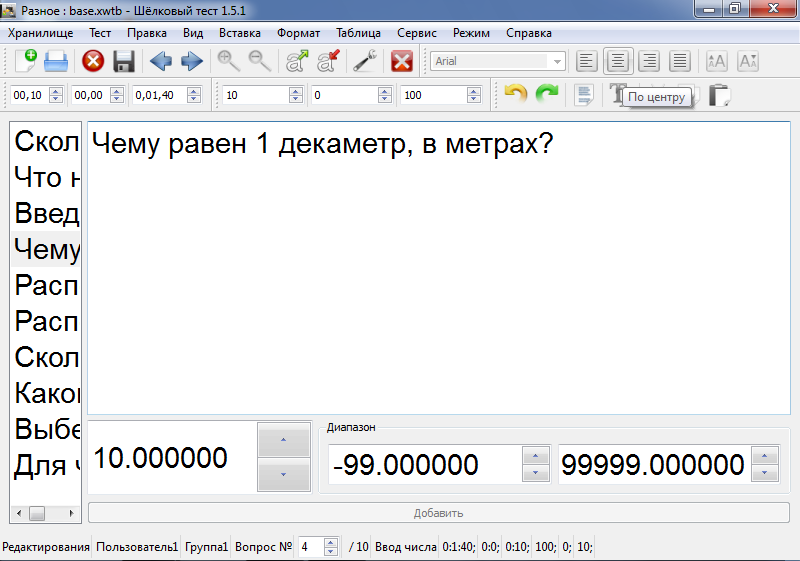
Рисунок 7. "Ввод числа".
Содержание
Установка последовательности(Рисунок 8). Редактируется так же как "Один ответ", только в список ответов необходимо добавлять ответы в правильной последовательности. При тестировании, ответы будут автоматически перемешаны.
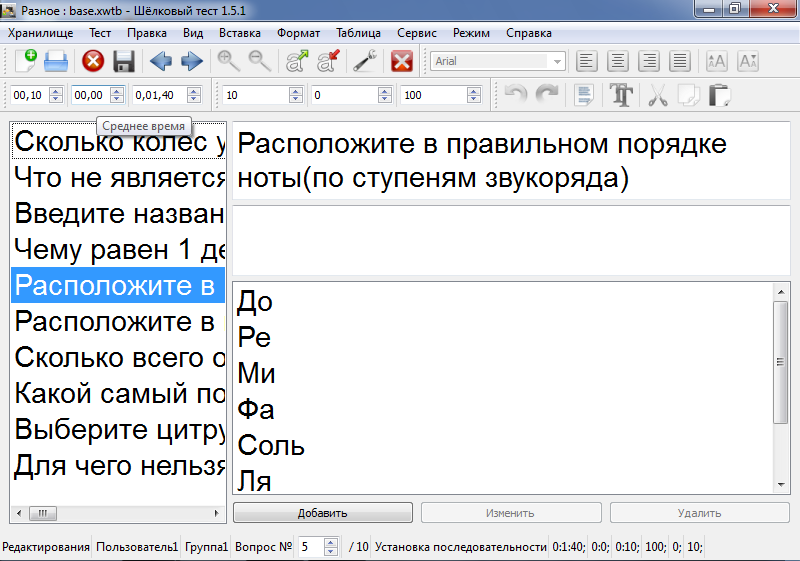
Рисунок 8. "Установка последовательности".
Содержание
Вставка изображения в вопрос происходит из меню "Вставка->Изображение->Вставить...". Удаление изображения происходит из меню "Вставка->Изображение->Удалить". "Вставка->Изображение->Изменить" - этот пункт необходим для изменения изображения, вставленного в тест.
Содержание
Результат тестирования(Рисунок 9). После окончания тестирования пользователю будет выведен результат: Имя пользователя, название группы, название теста, всего вопросов, задано вопросов, пропущено вопросов, правильных ответов, неправильных ответов, качество знаний материала, всего баллов, набрано баллов, время начала, время окончания, прошедшее время и оценка. Затем данные результаты будут сохранены в 2-а html-файла. В первом будет то, что может отображаться пользователю(ученику), а во втором - краткая детализация, содержащая в себе состояние ответа на вопрос(правильный, неправильный или пропущенный). Они могут быть открыты для просмотра в виде статистики. Пропуск вопросов осуществляется таким образом, что если пользователь(ученик) не пытался отвечать(выбирать из списка или вводить ответ), то вопрос считается пропущенным. При выставлении оценки пропущенный вопрос приравнивается к неправильному но, для полноты сведений, считается отдельно.
При тестировании в программе может действовать одна из двух систем оценивания: дифференцированная и недифференцированная. В дифференцированной системе используются 5-ть оценок: 1,2,3,4 и 5. Вычисление притом, происходит по данным полей таблицы, расположенной в свойствах программы. Поля представляют собой % качества знаний. %, в свою очередь, вычисляется исходя из количества набранных баллов. Недифференцированная система состоит из 2-ух оценок: 2 и 5, которые по умолчанию заменяются на соответствующие слова: "Незачёт", "Зачёт". Вычисление оценок происходит по такому же принципу, как и в дифференцированной системе.
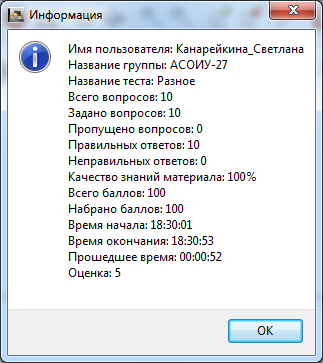
Рисунок 9. "Результат тестирования".
Содержание
Статистика(Рисунок 10). Статистика открывается из пункта меню "Сервис->Статистика". Это третья версия журнала, которая позволяет работать с несколькими файлами статистики. Они открываются по нажатию на кнопке "Открыть статистику". В ней есть поля: "Имя пользователя", "Название группы", "Название теста", "Всего вопросов", "Задано вопросов", "Пропущено вопросов", "Правильных ответов", "Неправильных ответов", "%" усвоения материала, "Всего баллов", "Набрано баллов", "Оценка", "Дата" тестирования, "Время начала", "Время окончания" тестирования, "Прошедшее время". Очистить статистику можно нажатием на кнопку "Очистить статистику", расположенной в левой нижней части окна. Есть возможность печати статистики на принтере. В процессе тестирования можно следить за актуальностью данных протестировавшихся, нажимая на кнопку "Обновить статистику".
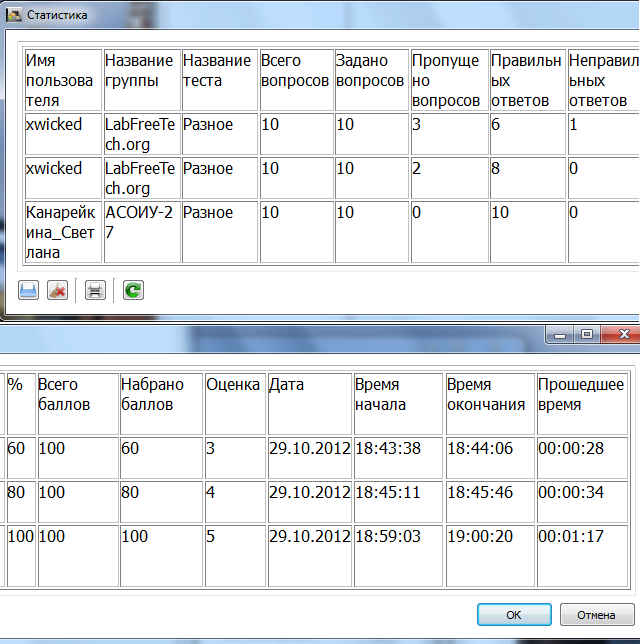
Рисунок 10. "Статистика".
Содержание
Использование баллов. Программа позволяет учитывать баллы, как дополнительная возможность оценки качества усвоения материала. Задать баллы можно вводом с клавиатуры значений в поля "Панели баллов", которая по-умолчанию находится во втором ряду панелей, слева. В ней находятся следующие счётчики: "Текущий балл", "Средний балл", "Всего баллов". Текущий балл может изменяться отдельно для каждого вопроса. Автоматически будет происходить суммирование всех баллов, с занесением полученного значения в счётчик "Всего баллов". При этом значение среднего балла обнуляется. Изменение счётчика среднего балла позволяет задать одно значение баллов для всех вопросов одновременно. Также будет произведено умножение среднего балла на количество вопросов - полученное число будет занесено в счётчик "Всего баллов". При изменении общего количества баллов, произойдёт деление нацело, введённого значения, с занесением результата в счётчик "Текущий балл". Средний балл, при этом, будет обнуляться.(
Рисунок 2,3,4,5,6)
Содержание
Учёт времени. Программа позволяет ограничивать время как для каждого вопроса, так и для всего теста. Если время на контрольную работу ограничено и нет возможности каждого студента уговаривать, чтобы он поскорее заканчивал тест, то учёт времени - идеальный выход. Программа сама отсчитает установленное время, и закончит тест автоматически. При этом результаты будут занесены в статистику. Задать время можно вводом с клавиатуры значений в поля "Панели времени", которая по-умолчанию находится во втором ряду панелей, слева. В ней находятся следующие счётчики: "Текущее время", "Среднее время", "Всего времени". Текущее время может изменяться отдельно для каждого вопроса. Автоматически будет происходить суммирование всего времени, с занесением полученного значения в счётчик "Всего времени". При этом значение среднего времени обнуляется. Изменение счётчика среднего времени позволяет задать одно значение времени для всех вопросов одновременно. Также будет произведено умножение
среднего значения времени на количество вопросов - полученное число будет занесено в счётчик "Всего времени". При изменении общего значения времени, произойдёт деление нацело, введённого значения, с занесением результата в счётчик "Текущее время". Среднее время, при этом, будет обнуляться.(Рисунок 2,3,4,5,6)
Содержание
Открытие теста происходит из меню "Тест", выбрав пункт "Открыть..." - открывается
диалоговое окно "Список тестов".
При выборе строки с названием нужного теста и последующим нажатием на кнопку "ОК", происходит его открытие.
Содержание
Импортировать тест можно из меню "Тест->Импорт...". Доступен импорт 2-ух форматов: XWT(собственный переносимый формат) и TXT(простой текстовый формат в кодировке utf-8). Текстовый формат необходим для того, чтобы учителю можно было создать тест в блокноте и перевести его в программу, сохранив потом в хранилище или в файл xwt-формата. Есть определённые правила написания текстового файла. "#" является управляющим символом, который определяет начало комментариев. "#sht1.0" - это начало файла, располагается первой строкой и определяет текущую версию документа. Вопрос начинается с номера в формате "nnn.". Изображение предваряется тегом "img:". Правильный ответ начинается со знака "+". Подробнее смотрите в примерном файле test.txt в папке tests.
Программа позволяет экспортировать тест в следующие форматы файлов: XWT, PDF, PostScript, HTML, RTF, TXT. Меню "Тест->Экспорт->Экспортировать тест..." открывает дилоговое окно экспорта. XWT и Текстовый формат(TXT) служат для хранения и передачи тестов, с последующей возможностью импорта обратно в базу хранилища. В то время как PDF, PostScript, HTML, необходимы для публикации на веб-страницах в интернете и для печати на бумаге учителям всех остальных предметов, не связанных с непосредственной работой за компьютером. RTF-формат можно пока использовать для получения простого кодированного текста в utf-8. Для этого используется OpenOffice(или аналог) с возможностью экспорта в простой текст.
Содержание
Хранилище представляет собой базу данных SQLite 3. Поэтому добавление или удаление тестов происходит добавлением или удалением соответствующий записи в базе. Необходимо будет учесть, что при добавлении/удалении записи, сохранение происходит автоматически, но при изменении записи, вписыванием в неё названия теста, сохранить запись нужно будет вручную, нажатием на кнопке "Сохранить". При закрытии окна изменённая запись(вписанное название) автоматически не сохранится.
Для управления хранилищами тестов есть меню: "Хранилище". Элементы этого меню открывают стандартные диалоговые окна работы с файлами, что позволяет располагать файл базы данных как на локальном компьютере, так и на файловом сервере. При такой организации хранения базы, предоставляется одновременная работа с нескольких рабочих станций, как в режиме просмотра, так и в режиме редактирования.
Содержание
Навигация между вопросами происходит по-одному, из меню "Вид" - пункты "Следующий вопрос", "Предыдущий вопрос", "Номер вопроса...". Ещё, это можно будет сделать, используя список вопросов, расположенный слева в главном окне программы(Рисунок 2).
Содержание
Изменение языка происходит в окне свойств программы. При переключении языка, программа должна быть перезапущена.
Содержание
1.0.0: В связи с тем, что изменился формат тестов и базы данных, необходимо в старых версиях(0.4.4, 0.4.7) экспортировать все тесты в файлы формата xwt, в новой версии импортировать в базу хранилища и пересохранить тесты в новый xwt-формат.
1.5.1: Данная версия поддерживает базу 1.0.0, поэтому, открыв её, сделайте экспорт всех тестов в xwt-файлы, так как формат их изменился.
Содержание
Пароль режима редактирования изменяется из пункта "Сервис->Пароль режима". По-умолчанию: "Password"
Содержание
Сохранение производится выбором пункта меню "Тест->Сохранить".
Содержание
Здесь можно настроить: язык интерфейса; показ панелей инструментов; выбор места расположения файла свойств программы и файла статистики, использование которых особенно полезно, при тестировании по локальной сети; ограничение времени на весь тест и на каждый отдельный вопрос; автоматический запуск теста; перемешивание вопросов; ограничение количества задаваемых вопросов из общего числа; пропуск вопросов; показ результатов тестируемому; систему оценивания; запоминание последней открытой базы данных хранилища тестов; показ полей статистики. (Рисунок 11).
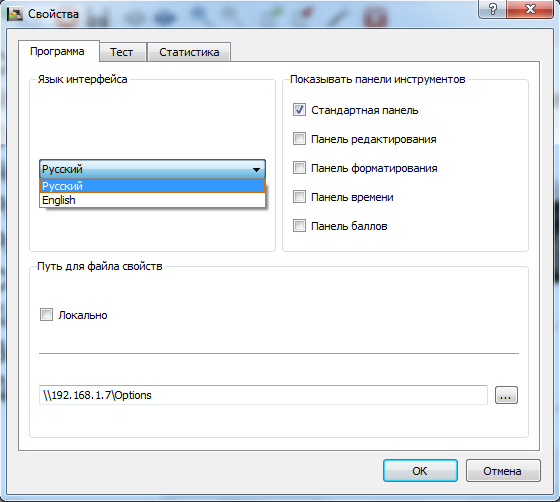
Рисунок 11. Окно "Свойства".
Содержание
Выход из программы осуществляется из меню "Тест->Выход".
Содержание
Главное меню
Меню "Хранилище"
"Хранилище->Создать..." (Ctrl+Shift+N)
Создаёт новое хранилище тестов.
"Хранилище->Открыть..." (Ctrl+Alt+O)
Открывает хранилище тестов.
"Хранилище->Разархивировать..."
Восстанавливает хранилище из архива.
"Хранилище->Закрыть"
Закрывает открытое хранилище тестов.
"Хранилище->Архивировать..." (Ctrl+Shift+B)
Создаёт резервную копию хранилища тестов.
"Хранилище->Выход" (Ctrl+Q)
Производит закрытие программы.
Содержание
Меню "Тест"
"Тест->Создать..." (Ctrl+N)
Открывает окно, в которое можно ввести название нового теста.
"Тест->Открыть..." (Ctrl+O)
Открывает диалоговое окно базы данных, которое служит для открытия тестов.
"Тест->Импорт..." (Ctrl+I)
Открывает диалоговое окно для импорта теста из файла.
"Тест->Запуск" (Ctrl+R)
Запускает открытый тест.
"Тест->Остановить" (Ctrl+B)
Останавливает запущенный тест.
"Тест->Закрыть"
Необходим для закрытия открытого теста.
"Тест->Сохранить" (Ctrl+S)
Предназначен для сохранения вновь созданного или изменённого открытого теста.
"Тест->Экспорт->Экспортировать все тесты..."
Экспортирует все тесты из базы данных в файлы, выбранного формата.
"Тест->Экспорт->Экспортировать тест..." (Ctrl+E)
Экспортирует открытый тест из базы данных в файл, выбранного формата.
Содержание
Меню "Правка"
"Правка->Отменить" (Ctrl+Z)
Отменяет произведённое действие.
"Правка->Вернуть" (Ctrl+Shift+Z)
Повторяет отменённое действие.
"Правка->Выделить всё" (Ctrl+A)
Выделяет весь текст.
"Правка->Вырезать" (Ctrl+X)
Вырезает выделенный текст в буфер обмена.
"Правка->Копировать" (Ctrl+C)
Копирует выделенный текст в буфер обмена.
"Правка->Вставить" (Ctrl+V)
Вставляет текст из буфера обмена.
Содержание
Меню "Вид"
"Вид->Изображение->Увеличить" (Ctrl++)
Увеличивает изображение.
"Вид->Изображение->Уменьшить" (Ctrl+-)
Уменьшает изображение.
"Вид->Шрифт->Увеличить"
Увеличивает шрифт.
"Вид->Шрифт->Уменьшить"
Уменьшает шрифт.
"Вид->Следующий вопрос" (Ctrl+Вперёд)
Производит переход на один вопрос вперёд.
"Вид->Предыдущий вопрос" (Ctrl+Назад)
Производит переход на один вопрос назад.
"Вид->Номер вопроса..." (Ctrl+G)
Производит переход на вопрос по введённому номеру.
Содержание
Меню "Вставка"
"Вставка->Изображение->Вставить"
Вставляет изображение в тест.
"Вставка->Изображение->Изменить"
Изменяет изображение в тесте на новое.
"Вставка->Изображение->Удалить"
Удаляет изображение из теста.
"Вставка->Вопрос->Вставить" (Ctrl+Shift+A)
Вставляет новый вопрос в тест.
"Вставка->Вопрос->Удалить"
Удаляет выбранный вопрос из теста.
Содержание
Меню "Формат"
"Формат->Шрифт..." (Ctrl+F)
Открывает диалоговое окно, для изменения шрифта.
"Формат->Выравнивание->По левому краю"
Выравнивает текст по левому краю.
"Формат->Выравнивание->По центру"
Выравнивает текст по центру.
"Формат->Выравнивание->По правому краю"
Выравнивает текст по правому краю.
"Формат->Выравнивание->По ширине"
Выравнивает текст по ширине.
"Формат->Регистр->Прописные буквы" (Ctrl+Shift+U)
Меняет выделенные буквы на прописные.
"Формат->Регистр->Строчные" (Ctrl+Shift+L)
Меняет выделенные буквы на строчные.
Содержание
Меню "Таблица"
"Таблица->Вставить..." (Ctrl+T)
Открывает диалоговое окно для выбора параметров таблицы, с последующей вставкой в текст.
"Таблица->Добавить строки"
Открывает диалоговое окно для выбора количества добавляемых строк.
"Таблица->Добавить столбцы"
Открывает диалоговое окно для выбора количества добавляемых столбцов.
"Таблица->Изменить размер..." (Ctrl+Shift+R)
Открывает диалоговое окно для выбора новых параметров таблицы.
Содержание
Меню "Сервис"
"Сервис->Статистика" (Ctrl+Shift+S)
Открывает окно статистики.
"Сервис->Пароль режима" (Ctrl+P)
Изменяет текущий пароль режима.
"Сервис->Свойства..." (Ctrl+Shift+O)
Открывает окно свойств программы.
Содержание
Меню "Режим"
"Режим->Редактирования" (Ctrl+Shift+E)
Переводит программу в режим редактирования теста.
"Режим->Тестирования" (Ctrl+Shift+T)
Переводит программу в режим тестирования.
Содержание
Меню "Справка"
"Справка->Руководство пользователя" (F1)
Открывает это руководство пользователя программой.
"Справка->Пожертвовать"
Открыть страницу пожертвований. (Alt+D)
"Справка->Получить исходник"
Получить исходный код программы. (Alt+S)
"Справка->Получить техподдержку"
Открыть страницу технической поддержки. (Alt+T)
"Справка->Сообщить об ошибке..." (Alt+B)
Сообщить об ошибке в программе, используя баг-трекер.
"Справка->Проверка обновлений" (Alt+U)
Проверить наличие новой версии через интернет.
"Справка->О программе" (F2)
Выводит информацию о программе и её версии.