Руководство пользователя программы: Клён-библиотека 1.0.5(20.01.2013)
Лицензионная копия © 2009 - 2013 Лаборатория свободных технологий(ИП Флегонтов Д.М.).
Программа для создания электронных книг. Предназначена для профессионального написания и чтения электронных книг и электронных методических пособий.
При существующем большом рынке программного обеспечения, на котором представлены офисные пакеты, содержащие в себе текстовые редакторы, обладающие гораздо большим функционалом, чем Клён-библиотека, возникает вопрос о необходимости использования данной программы в образовательных учреждениях. Ответ на который приходит сам собой, после прочтения возможностей, которые предоставляет Клён-библиотека: использование базы данных для хранения всей информации, создание резервных копий базы библиотеки, разграничение прав доступа для редактирования книг, добавление дополнительной информации в базу данных, использование модуля тестирования для проверки знаний и так далее. Книга в файле формата xwb зашифрована и находится в сжатом состоянии, при этом, экономично используется свободное пространство жёсткого диска.
Клён-библиотека создавалась с использованием правил эргономики и поэтому освоить работу в ней будет достаточно просто. Пользователю предоставляется полная свобода в работе с программой. Эта свобода заключается в использовании любой операционный системы, установленной как на компьютере клиентов(студентов), так и на компьютере сервера. Всё это стало возможным, благодаря тому, что программа кроссплатформенная, использует базу данных SQLite3 и не прописывается в реестре, что позволяет её максимально быстро портировать и разворачивать на любом количестве компьютеров. При отдельном заказе - будет портирована и на Вашу платформу. Возможные варианты:
Архитектуры: Intel x86, amd64(EM64T), PowerPC, PowerPC64, ARM(!)
Платформы: Windows, MacOSX, GNU / Linux, Solaris, FreeBSD, MeeGo, eComStation(OS/2), NetBSD, QNX, OpenBSD, WinCE, Symbian.
Сейчас сборки доступны для 4-х архитектур: Intel x86, amd64(EM64T), PowerPC, ARM(!) и 3-х платформ: Windows, MacOSX, GNU / Linux.
Содержание
Библиотека может работать в двух режимах: "Редактирования" и "Чтения". В режиме редактирования можно создать и
отредактировать книгу. В режиме чтения можно, соответственно, просмотреть и прочитать книгу.
Главное окно программы показано на рисунке 1.

Рисунок 1. "Главное окно программы".
Все приведённые ниже действия, производимые из меню программы, также продублированы в инструментальных панелях. Для удобства поиска, названия кнопок соответствуют названиям соответствующих пунктов меню. Необходимо отметить, что для чтения книги, в основном, используются кнопки стандартной панели, а для редактирования, предусмотрены отдельные панели: "Панель редактирования", "Панель форматирования". Так же есть панель поиска. Пользователь, по необходимости, может оставить одну или другую панель на экране. Выбор отображаемой панели производится щелчком правой кнопкой мыши по панели главного меню или по свободной части уже открытой панели. По умолчанию видна только стандартная панель. Это быстрый способ изменения, при котором не сохраняется настройка видимости панелей, при выходе из программы.
Содержание
При первом открытии программы проверяется наличие файла свойств в системе. Если он не будет найден, то показывается окно приветствия(Рисунок 2) с краткой информацией о программе.
Место расположения файла по-умолчанию:
Windows - %APPDATA%;
Unix - $HOME/.config;
Embedded Linux - $HOME/Settings;
Mac OS X - $HOME/.config;
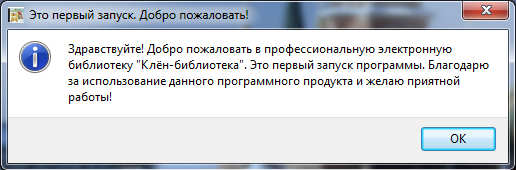
Рисунок 2. "Приветствие".
Содержание
При запуске программы необходимо будет ввести имя пользователя. Данное имя будет использоваться для ведения статистики чтения книг. Рисунок 3.
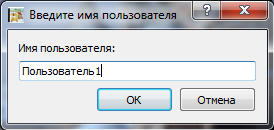
Рисунок 3. "Ввод имени пользователя".
Содержание
Создание, открытие, резервирование и восстановление библиотеки, происходит из меню "Библиотека". Архивируется библиотека со сжатием. Сжатие может достигать 5-ти раз.
Содержание
Для создания книги необходимо: в меню "Книга" выбрать пункт "Создать..." -
открывается окно "Создание новой книги", показанное на рисунке 4.
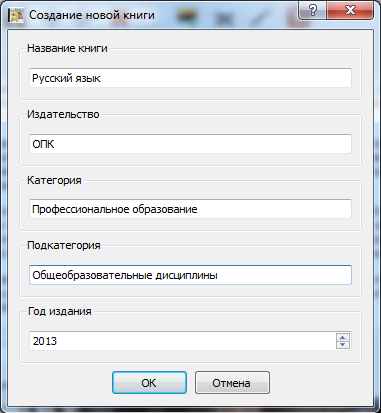
Рисунок 4. Окно "Создание новой книги".
В этом окне находятся 4 однострочных поля для ввода текста: "Название книги", "Издательство", "Категория", "Подкатегория" и одно поле для ввода числа "Год издания". Вписыванием в них значений изменяются соответственно: Название книги, издательство, категория, подкатегория и год издания будущей книги.
Так как поле "Год издания" является числовым, то указание дат литературных произведений античности может осуществляться в отрицательных величинах. То бишь, III-ий век до нашей эры будет как -258.
Содержание
Редактирование текста, создаваемой электронной книги происходит из меню "Правка" и "Формат". Доступны следующие функции: отмена, возврат, выделение всего текста, настройка шрифта, вырезание, копирование, вставка текста, изменение выравнивания и регистра текста.
Содержание
Для того, чтобы вставить изображение в текст необходимо выбрать "Вставка->Изображение". Поддерживаются форматы: JPG, JPEG, GIF, BMP, TIFF, PNG, XPM, XBM, PPM.
Содержание
Добавление / удаление страницы происходит из меню "Вставка->Страница->Вставить" / "Вставка->Страница->Удалить", соответственно.
Содержание
Открытие книги происходит из меню "Книга", выбрав пункт "Открыть..." - открывается
диалоговое окно "Список книг", которое показано на рисунке 5.
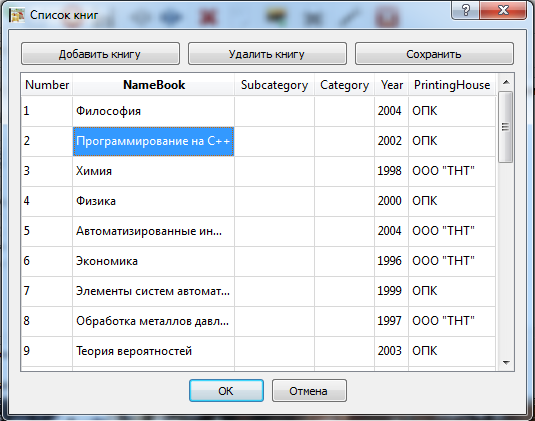
Рисунок 5. Окно "Список книг".
При выборе строки с названием нужной книги и последующим нажатием на кнопку "ОК", происходит открытие окна "Введите пароль", если книга была защищена паролем. После ввода пароля - открывается книга. Необходимо также отметить, что пароль у книги спрашивается только в режиме редактирования. В режиме просмотра книга легко открывается для чтения не запрашивая пароль. Это было сделано потому, что "Клён-библиотека" изначально проектировалась для учебных заведений, чтобы студенты могли только читать материал электронного пособия не внося туда свои корректировки. Проще говоря - чтобы не испортили. Пароль задаётся на каждую книгу отдельно создателем(преподавателем).
Содержание
"Книга->Импорт->Папка..." делает пакетный импорт всех файлов из выбранной папки.
Импортировать одну книгу можно из меню "Книга->Импорт->Одну книгу...". Доступен импорт 3-х форматов: XWB(собственный переносимый формат), TXT(простой текстовый формат в кодировке utf-8) и HTML. Импорт HTML-формата сделан таким образом, что лучше всего понимается html-файл, экспортируемый программой Apache OpenOffice Writer. Это облегчит перевод книг из документов в .doc(MS Word) и других форматах.
Меню "Книга->Экспорт..." позволяет экспортировать книгу в следующие форматы файлов: XWB, PDF, PostScript, HTML, RTF, TXT. При экспорте в формат xwb - книга сжимается приблизительно в 5(!) раз. Поддержка RTF-формата частичная, поэтому ждите следующих версий. :)
При выборе меню "Книга->Экспорт->Все книги...", открывается окно экспортирования всех книг. Выбрав нужный тип файла - программа сохранит все книги из базы, в нужном формате. Рисунок 6.
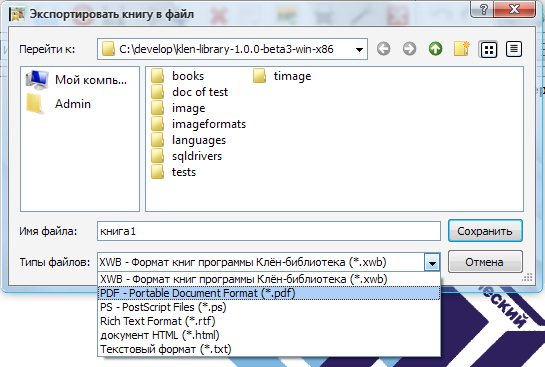
Рисунок 6. Выбор типа файла для экспорта книги.
Содержание
Библиотека представляет собой базу данных SQLite 3. Поэтому добавление или удаление книг происходит добавлением или удалением
соответствующий записи в базе. Это говорит о том, что файл базы данных можно разместить на файловом сервере. При такой организации хранения базы, предоставляется одновременная работа с нескольких рабочих станций, как в режиме просмотра, так и в режиме редактирования. Необходимо будет учесть, что при добавлении/удалении записи сохранение происходит автоматически,
но при изменении записи, вписыванием в неё названия книги, сохранить запись нужно будет вручную, нажатием на кнопке "Сохранить". При закрытии окна изменённая запись(вписанное название) автоматически не сохранится.
Содержание
Перелистование страниц происходит по одной из меню "Вид" - пункты "Следующая страница", "Предыдущая страница". Так же можно ввести соотвествующий номер страницы в окне "Ввод необходимой страницы", доступной из меню "Вид->Ввод номера страницы..."
Содержание
Изменение языка происходит в окне "Свойства".
Содержание
Пароль книги изменяется из пункта "Сервис->Пароль книги".
Содержание
Задаётся пароль режима при первом переходе в режим редактирования, а изменяется из пункта "Сервис->Пароль режима".
Содержание
Сохранение производится выбором пункта меню "Книга->Сохранить".
Содержание
В окне "Свойства" есть возможность выбора защиты книги паролем(Sha1-хеш), настройка показа панелей инструментов, возможность запоминать последнюю открытую базу библиотеки, выбор языка интерфейса программы. Так же есть пути к файлу библиотеки, к файлу статистики и к файлу свойств программы(Рисунок 7).
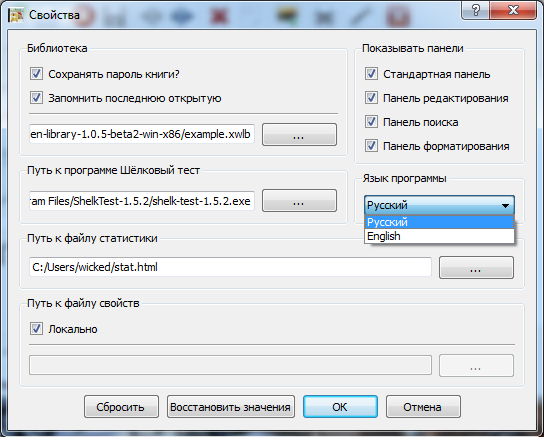
Рисунок 7. Окно "Свойства".
Содержание
"Книга->Печать..." позволяет произвести печать книги, с полным форматированием текста.
Содержание
Программа обладает возможностью сохранять произвольную дополнительную информацию в виде ссылок на отдельные файлы. Это особенно удобно, если к какой-нибудь художественной книге есть фильм, снятый по ней - присоединяется как ссылка на видеофайл фильма. К реферату о каком-либо композиторе можно будет присоединить ссылки на аудиофайлы его музыкальных произведений. К важным документам присоединяется ссылка на файлы других документов, схожей тематики, но в неподдерживаемых Клён-библиотекой, форматах(MS Office, Apache OpenOffice). Можно создать галлерею изображений, присоединив ссылки на фотографии и т.д. Имеется разбиение на категории. Всего их пять: Музыка, Фильмы, Фотографии, Документы, Программы. Все добавленные файлы присоединяются пока только ко всей базе данных, не к отдельным книгам. Поэтому в книге можно давать ссылку, на имеющийся дополнительный файл в базе библиотеки.(Рисунок 8)
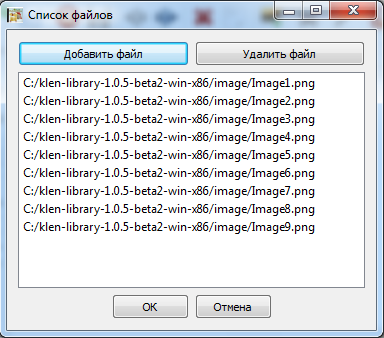
Рисунок 8. Окно "Список файлов".
Содержание
Для того, чтобы вставить таблицу, необходимо выбрать пункт меню "Таблица->Вставить...", откроется окно параметров таблицы: количество строк и количество столбцов. Выбрав необходимое количество - создастся таблица и вставится в текст книги.
Содержание
Есть функция учёта рабочего времени, прошедшего за созданием или чтением книги. Это особенно полезно, когда необходимо знать, кто из студентов или школьников плохо относится к процессу обучения и, к чтению электронной книги на занятии, в частности. Так же, преподавателю можно сократить время, если у него много созданных электронных книг, затраченное, например, на поиск отредактированных им книг и тех, которые ещё стоит отредактировать. Глядя на статистику работы это будет выяснено за считанные секунды.(Рисунок 9)

Рисунок 9. Окно "Статистика".
Содержание
Выход из программы осуществляется из меню "Книга->Выход".
Содержание
0.1.3: Для тех, у кого уже есть база книг и программа не ниже версии 0.1.х(до 0.1.3), необходимо экспортировать все книги в файлы формата .xwb. Затем, в новой версии импортировать в новую базу, т.к. формат книг немножко изменился и старая база не поддерживается.
0.1.9: В связи с тем, что изменился формат книги xwb, необходимо будет в старой версии(0.1.3, 0.1.4, 0.1.8) импортировать в базу данных все книги. Открыть эту базу данных в новой версии и экспортировать все книги в файл xwb, нового формата.
1.0.0: Изменился формат базы данных и книги xwb. В версии 0.1.9, 0.2.5 необходимо импортировать все книги в базу. Открыть библиотеку в новой версии. Далее экспортировать в книги xwb нового формата. Потом создать новую базу библиотеки и импортировать все книги в библиотеку. Причём количество и последовательность изображений могут сбиться, за что прошу извинения. :) В следующей версии программы поддержка старых(0.1.9, 0.2.5) баз будет удалена, так как они содержали ошибки. Рекомендуется обновиться до текущей версии.
1.0.5: Используется формат базы библиотеки версии 1.0.0. Удалена поддержка старых(0.1.9, 0.2.5) баз библиотеки.
Содержание
Доступна возможность запуска системы для проведения тестирования в локальной сети "Шёлковый тест". Это позволит не закрывая книгу, протестироваться. Открывает программу пункт меню "Сервис->Тест". Данная программа является внешней(отдельный продукт лаборатории). Представляет собой 3-и модуля(Создание, Тестирование, Журнал отчёта). Полное описание работы читайте в руководстве пользователя данной программы.
Хочется отметить, что если в свойствах Клён-библиотеки указать путь к другой тестирующей системе, то она также может быть запущена из меню "Сервис->Тест". Это универсализирует программу и позволяет использовать ту систему, которая сможет решить поставленные задачи в полном объёме, не навязывая использование только продуктов лаборатории. Тем самым сохраняется свобода выбора.
Содержание
Главное меню
Меню "Библиотека"
"Библиотека->Создать..." (Ctrl+Shift+N)
Создаёт новую библиотеку.
"Библиотека->Открыть..." (Ctrl+Shift+O)
Открывает библиотеку.
"Библиотека->Разархивировать..."
Восстанавливает библиотеку из архива.
"Библиотека->Закрыть"
Закрывает открытую библиотеку.
"Библиотека->Архивировать..." (Ctrl+Shift+B)
Создаёт резервную копию библиотеки.
"Библиотека->Выход" (Ctrl+Q)
Производит закрытие программы.
Содержание
Меню "Книга"
"Книга->Создать..." (Ctrl+N)
Открывает окно, в которое можно ввести параметры новой книги.
"Книга->Открыть..." (Ctrl+O)
Открывает диалоговое окно базы данных, которое служит для открытия учебников.
"Книга->Импорт->Папка..."
Открывает диалоговое окно, для импорта всех учебников из выбранной папки.
"Книга->Импорт->Одну книгу..." (Ctrl+I)
Открывает диалоговое окно, для импорта одного выбранного учебника.
"Книга->Закрыть"
Необходим для закрытия открытого пособия.
"Книга->Сохранить..." (Ctrl+S)
Предназначен для сохранения вновь созданного или изменённого открытого учебника.
"Книга->Экспорт->Все книги..."
Открывает диалоговое окно для экспорта всех учебников.
"Книга->Экспорт->Эту книгу..." (Ctrl+E)
Открывает диалоговое окно для экспорта открытого учебника.
"Книга->Печать..." (Ctrl+P)
Открывает диалоговое окно для печати книги.
Содержание
Меню "Правка"
"Правка->Отменить" (Ctrl+Z)
Отменяет произведённое действие.
"Правка->Вернуть" (Ctrl+Shift+Z)
Повторяет отменённое действие.
"Правка->Выделить всё" (Ctrl+A)
Выделяет весь текст на текущей странице.
"Правка->Вырезать" (Ctrl+X)
Вырезает выделенный текст в буфер обмена.
"Правка->Копировать" (Ctrl+C)
Копирует выделенный текст в буфер обмена.
"Правка->Вставить" (Ctrl+V)
Вставляет текст из буфера обмена.
Содержание
Меню "Вид"
"Вид->Искать текст" (Ctrl+F)
Ищет введёный текст.
"Вид->Следующая страница" (Ctrl+Вправо)
Производит перелистование одной страницы вперёд.
"Вид->Предыдущая страница" (Ctrl+Влево)
Производит перелистование одной страницы назад.
"Вид->Ввод номера страницы..." (Ctrl+Alt+N)
Производит перелистование на страницу с введённым номером.
Содержание
Меню "Вставка"
"Вставка->Страница->Вставить" (Ctrl+Shift+A)
Вставляет новую страницу.
"Вставка->Страница->Удалить" (Ctrl+D)
Удаляет текущую страницу
"Вставка->Изображение" (Ctrl+Alt+I)
Открывает диалоговое окно для выбора необходимого изображения, с последующей вставкой в текст.
Содержание
Меню "Формат"
"Формат->Шрифт..." (Ctrl+Shift+F)
Открывает диалоговое окно, для изменения шрифта. Он изменяется для всего текста.
"Формат->Выравнивание->По левому краю"
Выравнивает текст по левому краю.
"Формат->Выравнивание->По центру"
Выравнивает текст по центру.
"Формат->Выравнивание->По правому краю"
Выравнивает текст по правому краю.
"Формат->Выравнивание->По ширине"
Выравнивает текст по ширине.
"Формат->Регистр->Прописные буквы" (Ctrl+Shift+U)
Меняет выделенные буквы на прописные.
"Формат->Регистр->Строчные" (Ctrl+Shift+L)
Меняет выделенные буквы на строчные.
Содержание
Меню "Таблица"
"Таблица->Вставить..." (Ctrl+Shift+T)
Открывает диалоговое окно для выбора параметров таблицы, с последующей вставкой в текст.
"Таблица->Добавить строки" (Ctrl+Shift+R)
Открывает диалоговое окно для выбора количества добавляемых строк.
"Таблица->Добавить столбцы" (Ctrl+Shift+C)
Открывает диалоговое окно для выбора количества добавляемых столбцов.
"Таблица->Изменить размер..." (Ctrl+R)
Открывает диалоговое окно для выбора новых параметров таблицы.
Содержание
Меню "Сервис"
"Сервис->Статистика" (Ctrl+Shift+S)
Открывает окно статистики.
"Сервис->Дополнительно"
Открывает диалоговое окно для выбора типа отображаемой дополнительной информации.
"Сервис->Пароль книги" (Ctrl+Shift+P)
Изменяет текущий пароль книги.
"Сервис->Пароль режима" (Ctrl+Alt+P)
Изменяет текущий пароль режима.
"Сервис->Тест" (Ctrl+T)
Открывает внешнюю программу "Шёлковый тест".
"Сервис->Свойства" (Ctrl+Alt+O)
Открывает окно настроек программы.
Содержание
Меню "Режим"
"Режим->Редактирования" (Ctrl+Shift+E)
Переводит программу в режим редактирования книги.
"Режим->Чтения" (Ctrl+Shift+V)
Переводит программу в режим чтения книги.
Содержание
Меню "Справка"
"Справка->Руководство пользователя" (F1)
Открывает это руководство пользователя программой.
"Справка->Пожертвовать" (Alt+D)
Открыть страницу пожертвований.
"Справка->Получить исходник" (Alt+S)
Получить исходный код программы.
"Справка->Получить техподдержку" (Alt+T)
Открыть страницу технической поддержки.
"Справка->Сообщить об ошибке..." (Alt+B)
Сообщить об ошибке в программе, используя баг-трекер.
"Справка->Проверка обновлений" (Alt+U)
Проверить наличие новой версии через интернет.
"Справка->О программе..." (F2)
Выводит информацию о программе и её версии.