Руководство пользователя программы: "Ёрш-генератор" 0.2.3(01.12.2015)
Лицензионная копия © 2015 Лаборатория свободных технологий.
Программа для создания статических html-сайтов. Предназначена для профессионального генерирования и редактирования статических html-сайтов.
Пока программа представляет собой простой текстовый редактор с возможностью создания дополнительных ёрш-тегов, позволяющих автоматизировать редактирование текста во всех страницах сайта.
Ёрш-генератор создавалася с использованием правил эргономики и поэтому освоить работу в нём будет достаточно просто. Пользователю предоставляется полная свобода в работе с программой. Эта свобода заключается в использовании любой операционный системы, установленной на компьютере пользователя. Всё это стало возможным, благодаря тому, что программа кроссплатформенная и не прописывается в реестре, что позволяет её максимально быстро портировать и разворачивать на любом количестве компьютеров. При отдельном заказе - будет портирована и на Вашу платформу. Возможные варианты:
Архитектуры: Intel x86, amd64(EM64T), PowerPC, PowerPC64, ARM(!)
Платформы: Windows, MacOSX, GNU / Linux, Solaris, FreeBSD, MeeGo, eComStation(OS/2), NetBSD, QNX, OpenBSD, WinCE, Symbian.
Сейчас сборки доступны для 4-х архитектур: Intel x86, amd64(EM64T), PowerPC, ARM(!) и 5-ти платформ: Windows, MacOSX, GNU / Linux, Solaris, FreeBSD.
Содержание
Программа будет особенно полезна тем, кто хочет автоматизировать существующий html-шаблон страницы для своего сайта.
Главное окно программы показано на рисунке 1.
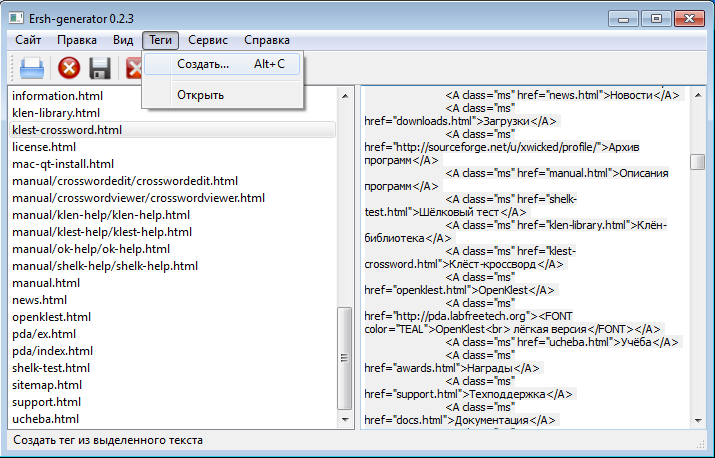
Рисунок 1. "Главное окно программы".
Часть приведённых ниже действий, производимых из меню программы, также продублированы в инструментальной панели. Для удобства поиска, названия кнопок соответствуют названиям соответствующих пунктов меню. Выбор отображаемой панели производится щелчком правой кнопкой мыши по панели главного меню или по свободной части уже открытой панели. По умолчанию видна только стандартная панель.
Содержание
При первом открытии программы проверяется наличие файла свойств в системе. Если он не будет найден, то показывается окно приветствия(Рисунок 2) с краткой информацией о программе.
Место расположения файла по-умолчанию:
Windows - %APPDATA%;
Unix - $HOME/.config;
Embedded Linux - $HOME/Settings;
Mac OS X - $HOME/.config;
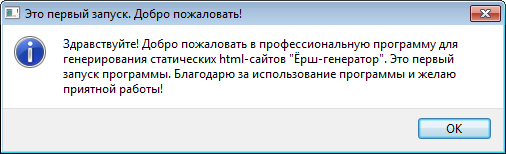
Рисунок 2. "Приветствие".
Содержание
Открытие сайта происходит из меню "Сайт->Открыть...". В открывшемся диалоговом окне необходимо выбрать папку с сайтом, который нужно будет редактировать. Когда сайт будет открыт, то с левой стороны окна будет поле со списком файлов в произвольном порядке, с правой стороны - поле для редактирования html-страницы.
Содержание
Для того чтобы создать тег необходимо выделить текст html-кода, который будет повторяться в нескольких местах в этой же или других страницах сайта. Потом нажать правой кнопкой мыши по выделенному тексту и в отрывшемся меню выбрать "Создать тег" или из главного меню "Теги->Создать...". В появившемся однострочном поле нужно будет ввести название тега вручную(Рисунок 3).
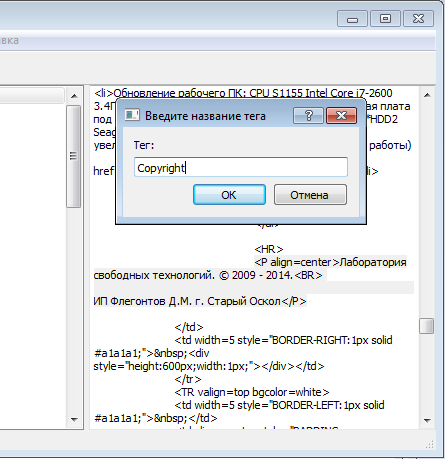
Рисунок 3. Окно "Введите название тега".
После нажатия на кнопку "ОК" открывается окно "Теги" с вновь добавленным тегом(Рисунок 4). Ёрш-теги как-бы расширяют язык HTML, не являясь его частью. Это управляющие слова, которые будут меняться при генерировании страниц на текст находящийся между тегами.
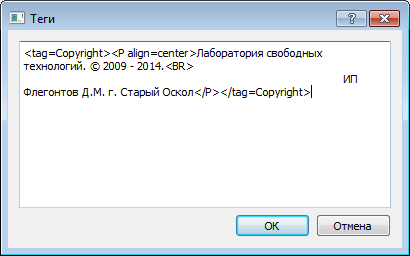
Рисунок 4. Окно "Теги".
Содержание
Текущая открытая страница сохраняется из меню "Сайт->Сохранить". Чтобы сохранить её под другим именем, необходимо выбрать меню "Сайт->Сохранить как..."
Содержание
Когда все страницы сайта отредактированы должным образом, то меню "Сайт->Сгенерировать..." произведёт генерирование всех страниц сайта в указанную папку.
Содержание
Изменение языка происходит в окне "Свойства".
Содержание
В окне "Свойства" есть возможность настройки показа панелей инструментов и выбора языка интерфейса программы. (Рисунок 5).
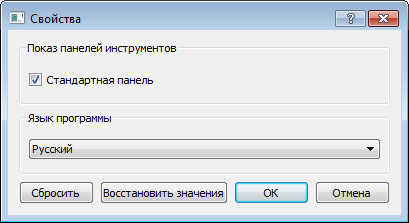
Рисунок 5. Окно "Свойства".
Содержание
Выход из программы осуществляется из меню "Сайт->Выход".
Содержание
Главное меню
Меню "Сайт"
"Сайт->Открыть..." (Ctrl+O)
Открывает сайт
"Сайт->Закрыть"
Закрывает открытую страницу сайта
"Сайт->Сохранить" (Ctrl+S)
Сохраняет текущую открытую страницу сайта
"Сайт->Сохранить как..."
Сохраняет текущую открытую страницу сайта под новым именем
"Сайт->Генерировать..."
Генерирует новый сайт, заменяя ёрш-теги на соответствующий текст
"Сайт->Выход" (Ctrl+Q)
Производит закрытие программы.
Содержание
Меню "Правка"
"Правка->Отменить" (Ctrl+Z)
Отменяет произведённое действие.
"Правка->Повторить" (Ctrl+Shift+Z)
Повторяет отменённое действие.
"Правка->Выделить всё" (Ctrl+A)
Выделяет весь текст на текущей странице.
"Правка->Вырезать" (Ctrl+X)
Вырезает выделенный текст в буфер обмена.
"Правка->Копировать" (Ctrl+C)
Копирует выделенный текст в буфер обмена.
"Правка->Вставить" (Ctrl+V)
Вставляет текст из буфера обмена.
Содержание
Меню "Вид"
"Вид->Спрятать список файлов"
Убирает список файлов, оставляя только поле для редактирования страниц
"Вид->Показать список файлов"
Показывает список файлов сайта
Содержание
Меню "Теги"
"Теги->Создать..." (Alt+C)
Создаёт новый тег
"Теги->Открыть"
Открывает окно тегов
Содержание
Меню "Сервис"
"Сервис->Свойства" (Ctrl+Shift+O)
Открывает окно настроек программы.
Содержание
Меню "Справка"
"Справка->Руководство пользователя" (F1)
Открывает это руководство пользователя программой.
"Справка->Пожертвовать" (Alt+D)
Открыть страницу пожертвований.
"Справка->Получить исходник" (Alt+S)
Получить исходный код программы.
"Справка->Получить техподдержку" (Alt+T)
Открыть страницу технической поддержки.
"Справка->Сообщить об ошибке..." (Alt+B)
Сообщить об ошибке в программе, используя баг-трекер.
"Справка->О программе..." (F2)
Выводит информацию о программе и её версии.